VMware PlayerにVMware Toolsをインストールして快適開発
Dropboxを使い出してから自分用メモをブログに書くことが少なくなった気がするので、ちょっと古いですがVMware Toolsで快適な環境を作るメモ。
VMware Toolsを導入すると、「ファイルを開いたままVMware(samba)を終了してしまい、Explorerが固まってうわっふじこ」が無くなります。
その他、VMwareを起動していなくてもファイルを閲覧・編集出来たり、CGIモードじゃなくてもパーミッションの設定を(常に書き込み権限が与えられるため)スキップ出来たり、ホストOSと時刻を同期出来たり、とにかく便利になるのでオススメです。
VMware Toolsのディスクイメージをダウンロード
ドライバとツール - VMwareからVMware Toolsのディスクイメージをダウンロード。
今回はCentOS 5.3の入ったVMwareにインストールするのでLinux版のISOを選択。
VMware Toolsをインストール
まず、先ほどダウンロードしたISOをCD-ROMとして読み込むための設定をvmxファイルに記述。
ide1:0.autodetect = "TRUE"
ide1:0.present = "TRUE"
ide1:0.fileName = "path\to\VMware-tools-linux-116369.iso"
ide1:0.deviceType = "cdrom-image"
そして起動。CD-ROMをマウントしてRPMでVMwareToolsをインストール。
mkdir /mnt/cd
mount -r /dev/cdrom /mnt/cd
rpm -ivh /mnt/cd/VMwareTools-e.x.p-116369.i386.rpm
umount /dev/cdrom
以下の作業はVMware Player上で行う(実行するとネットワークが切断されるのでSSHはNG)。
/usr/bin/vmware-config-tools.pl
途中でSYNCドライバをインストールしますか?と聞かれるので空エンターで[no]を選択。
ここで一度VMware Playerを終了。
halt -p
vmxファイルに設定を記述
vmxファイルに時間同期の設定と共有フォルダの設定を記述。
# ホストOSとゲストOSの時間を同期
tools.syncTime = "TRUE"
# 共有フォルダの有効/無効 (FALSEで有効)
isolation.tools.hgfs.disable = "FALSE"
# 設定するフォルダの数
sharedFolder.maxNum = "2"
sharedFolder0.enabled = "TRUE"
sharedFolder0.present = "TRUE"
sharedFolder0.writeAccess = "TRUE"
sharedFolder0.readAccess = "TRUE"
sharedFolder0.hostPath = "共有するフォルダのパス(ホストOS側)"
sharedFolder0.guestName = "ゲストOSでのディレクトリ名"
sharedFolder0.eXpiration = "never"
# /mnt/hgfs/foo
sharedFolder1.enabled = "TRUE"
sharedFolder1.present = "TRUE"
sharedFolder1.writeAccess = "TRUE"
sharedFolder1.readAccess = "TRUE"
sharedFolder1.hostPath = "D:\foo"
sharedFolder1.guestName = "foo"
sharedFolder1.eXpiration = "never"
設定が終ったらVMware Playerを起動。
/mnt/hgfs 以下に sharedFolder*.guestName で設定したディレクトリが出来ていればOK。
「共有フォルダが無効になっています」と言われる場合
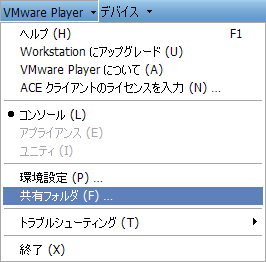
VMware Player上部のメニューから共有フォルダを有効にする。
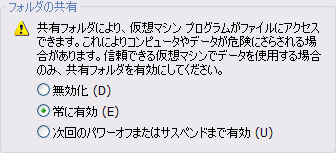
【常に有効】を選んでOKを押せば共有フォルダが有効になる。
ちょっと便利な使い方
シンボリックリンクを作成してパスを本番環境に合わせると色々スムーズ。
共有フォルダ名が hoge 本番環境のパスが /home/project/www の場合
ln -s /mnt/hgfs/hoge /home/project/www
Windows以外のOSならこんなことしなくてもいいんだけども。